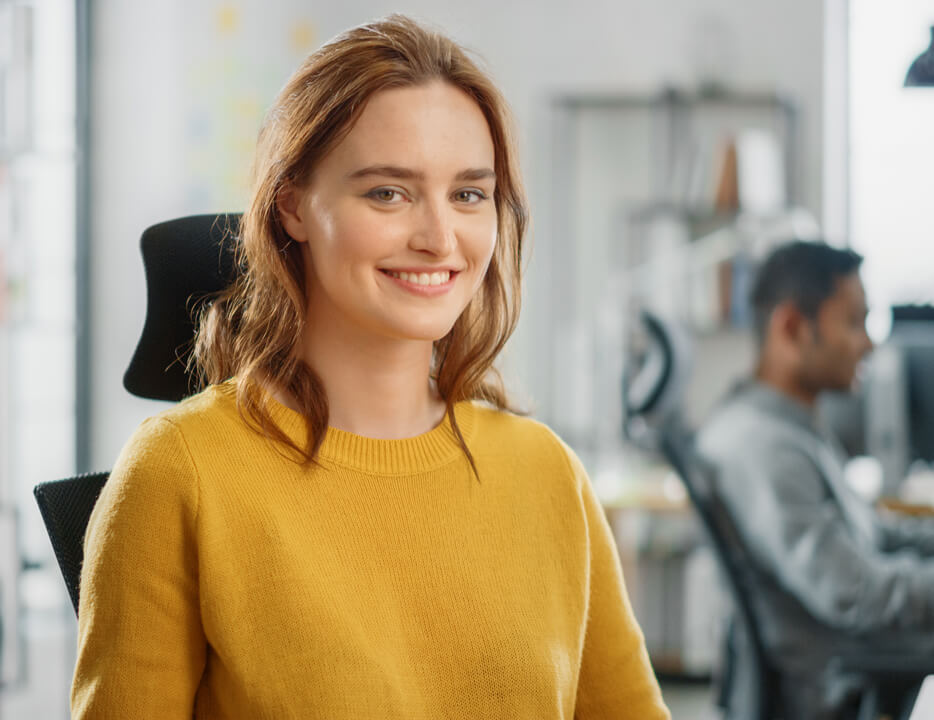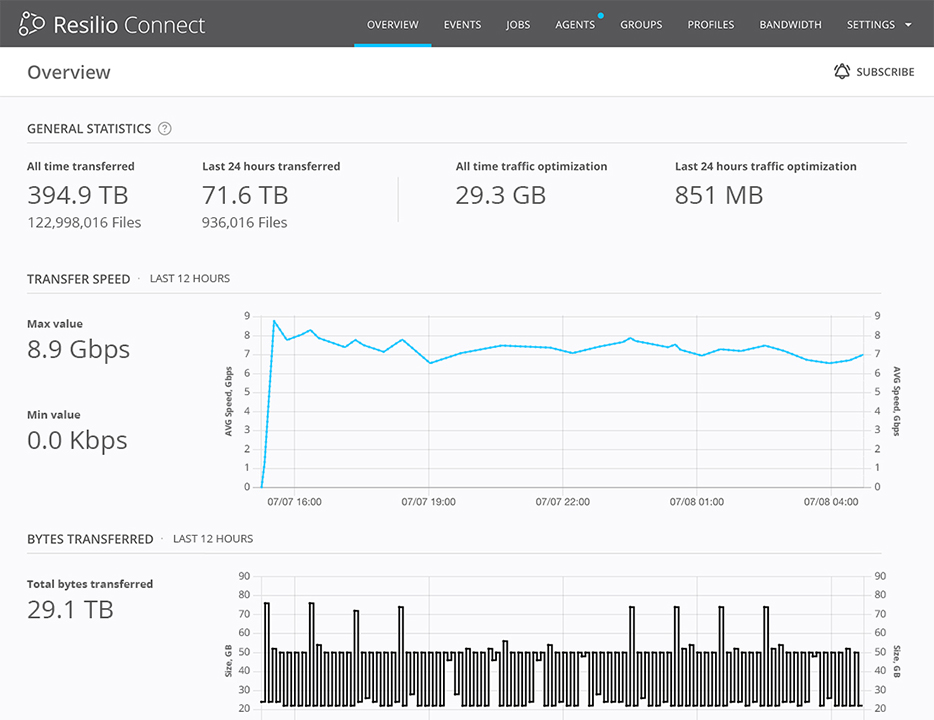See Resilio Platform In Action With These Video Demos
Resilio Platform: Consolidating Large Files From Remote Locations
Duration: 4:00 | Uploaded: June 6, 2018
In this tutorial, we will be consolidating CCTV footage from 5 agents and upload them to a storage server. Whether you’re backing up a small number of large files or millions of smaller files, Resilio’s powerful P2P technology can transfer and consolidate any backup load from unlimited endpoints. The speed of recovery is unparalleled and instantaneous that can get any environment up and running again with the most up-to-date data.
Hi, In this quick demo, I'll show how to automate a file-consolidation workflow, from several remote devices onto a storage server, using Resilio Platform.
First, we’ll assign tags to the source agents. Let’s create a new tag and name it ROLE, then specify its value as CCTV SRC. Later, while we configure the job, we will use these tags to automate how directories are being organized on the destination agent and to run a command to remove old CCTV files, only from the source agents.
Now, let’s switch to the Jobs view and create a new job. I’ll Select Consolidation as the job type. In this example we will collect CCTV footage from 5 remote locations, every 10 days. Here, we’ll specify the Job name and add a description if needed.
Let’s choose Locations #one to #four, as our Source agents. These agents will be uploading their CCTV footage. Now, Let’s Specify the path from where agents will be uploading the files. I’ll use the default ‘Folders Storage’ macro as the root directory. When done, click Next.
In this step we’ll choose “Location” #zero as our Destination agent. These agents will collect the data from the source agents. Let’s adjust the target path using the tags we created earlier so that the CCTV footage will be organized automatically into subdirectories following the source agents names.
Here we can specify commands that will run once certain events occur.
In this example i will run a command to remove old CCTV files, only from the source agents. This command will be executed once the destination agent finished downloading the CCTV footage. Now, we’ll configure that this job will run every 10 days at 3AM. When done, click Next.
In this step we can set the job priority & apply job-specific settings, if needed. Let’s set this job’s priority as Low and leave the default job-profile settings as is. Now, all is left is to review the job we configured and Save. Once saved, this job will run according to the job schedule we have specified earlier. For the sake of this example, I’ll start this job manually to override the job schedule we’ve configured earlier.
Once the job starts, the source agents will start uploading the files onto the destination agent, then as soon as the file-transfer completes, the ‘remove’ command will be executed on the source agents, to clear up disk space so new daily CCTV footage can be stored safely.
Alright.. Since the file transfer has been completed, let’s see how the folders got organized on the Destination agent. As you can see, the CCTV footage is organized by the agent name tags. Now, since we specified a post download trigger, let’s dive a bit deeper and sample one of the source agents to see if the command ran smoothly. To do so, I’ll fetch and download the agent’s scripts log. In the log we can see that the command we specified indeed started and finished successfully, right after file-transfer completed.
So, to wrap up, in a few simple steps we configured a job to collect files from several remote devices onto a storage device. Resilio Platform’s P2P technology ensures the fastest & most Reliable way to move data. For more information about Resilio Platform and to schedule a live demo, please visit resilio.com, or contact us directly at sales@resilio.com. Thx for tuning in.
Resilio Platform: Synchronizing Servers Across Remote Locations
Duration: 3:46 | Uploaded: February 20, 2018
In this tutorial, we will be synchronizing servers across remote locations. With Resilio Platform, the speed increases as more endpoints are added. Resilio Platform will be 50% faster than one-to-one solutions in a 1:2 transfer scenario and 500% faster in a 1:10 scenario. In addition, Resilio Platform offers WAN-optimized transfers and consistently exceeds the performance of traditional one-to-one WAN optimization solutions. As an easy to deploy, cross-platform software solution, Resilio Platform delivers maximum flexibility as your customer and partnerships needs change.
Hi,In this quick demo, we’ll show you how to reliably synchronize files across servers in remote locations, using Resilio Platform.
To get started let’s “create a new job” and select synchronization as the job type. This job type is commonly used to keep a folder in sync on several devices, or to allow agents to collaborate and share assets. When using this job type you can specify that certain groups will be in Selective Sync mode, to reduce storage usage.
Here, we’ll specify Job name and add a description if needed. Let’s choose New York Servers as our “read-and-write” agents. This means that these agents will be able to add, modify or delete content in the shared folder. Let’s set a path where the containing folder will be created. In this example I'll use the default macro as a root directory. The containing folder will be created there automatically once the job starts. Let’s click Next.In this step we’ll choose San Francisco servers as Read-only agents. These agents can only view content, thus changes done on SF agents will not propagate back to other agents in the mesh. Now, In order to save disk space on these agents, I will enable the selective sync option on these agents. This means that files will appear as zero-sized placeholders until they are actually downloaded. Let’s make sure the path is configured properly and click next.
in this step we can set the job priority & apply job-specific settings if needed. Let’s set this job’s priority as high so it’ll gets precedence in jobs queue. I'll leave the default job-profile settings as is.Now, all is left is to review the job we configured and Save. Once saved, this synchronization job will start immediatelyOnce the job starts, New York agents will start indexing the files and the transfer will begin shortly after, even before file-indexing process completes.
This is especially valuable when synchronizing lots of files or when synchronizing big files.In the job’s dashboard we can view real time status reports on the progress of the job, including various reports about current or historical transfer speeds, total data transferred, number of network disconnects and moreNow, since we enabled selective sync option on San Francisco agents let’s review this feature in greater detail. As you can see, files appears on this agent as zero-sized placeholders files. This is especially valuable for two good reasons: First, it saves disk space and reduce network usage. Placeholders do not take as much space as the file itself, and you can un-sync the file if you don't need it anymore. The file becomes a placeholder and free space increases. Second, once the tree of placeholders is build, you can jump to the desired file and get it synced right away.
So, to wrap up, in a few simple steps we configured a job to synchronise files across servers in remote locations. For every endpoint added in your network, Resilio Platform becomes more powerful, faster, and resilient with transferring your data. Your QA team gets more test cycles done, your Dev team has faster access to the latest builds. Your company gets faster time to market.Resilio Platform’s P2P technology ensures the Fastest & Most Reliable Way to Move Data. and supports a variety of file-transfer use cases. By Using Triggers & Connect’s REST API you can Easily Integrate Resilio Platform Into any Workflow.
For more information about Resilio Platform and to schedule a live demo, please visit resilio.com or contact us directly at sales@resilio.com. Thx for tuning in.
Resilio Platform: Distributing Data to Remote Endpoints
Duration: 3:32 | Uploaded time: February 7, 2018
In this tutorial, we will be distributing builds to QA machines. Resilio Platform’s P2P architecture makes it ideal for moving data to distributed endpoints where connectivity or processing power may be an issue. The protocol was designed to recover efficiently from network or hardware failures. In addition, the P2P architecture distributes the load across the whole network and removes network bottlenecks.
Hi,
In this quick demo, we’ll show you how to reliably distribute data to remote endpoints using Resilio Platform, a powerful Peer to peer technology for the enterprise. In this demonstration, we’ll configure a weekly distribution job of compressed builds to QA machines. Once file transfer completes we’ll run a command to extract these builds on the Destination endpoints.
To get started we’ll “create a new job” and select distribution as the job type. Here, we’ll specify Job name and add a description if needed. We’ll use buildbot as the job name for this ex. Click next to save job.
Now, let’s choose a source agent that will be uploading data to other agents. When done, click Next.
Since there are no configured groups yet I'll create a new group with all the destination agents that I want to deliver my data to. Let’s add QA devices to this group. I’ll select them to the group and Save. Now, our destination group is all set. Let’s proceed to the next step.
Now, we can specify source and destination paths. On Source agent, we’ll need to specify a path that already exist on the disk. For simplicity , I'll use the default MACRO as a root directory for both sides.
By using triggers you can run commands or scripts before or after file distribution completes. In this example, we’ll unzip a certain package on destination agents, as soon as file-transfer completes.
Ok, here I want to specify a weekly Job schedule that starts every Sunday at 3:00AM during our low network usage times. Now, all is left is to review the job we configured and Save. Once saved, this job will run according to the job schedule we had specified earlier.
I’ll start this job manually to override the job schedule, just for now. Once the job is started, the source destination will start indexing the files and the transfer will begin shortly after. In the job’s dashboard we can view real time status reports on the progress of the job, including various reports about current or historical transfer speeds, total data transferred, number of network disconnects and more.
Now, since we specified a post download trigger, let’s dive a bit deeper and sample one of the agents to see if the job ran smoothly. To do so, I’ll fetch and download the agent’s scripts log. In the agent’s log we can see that this agent successfully completed downloading and that the command we specified ran instantly afterwards.
To wrap up, in a few simple steps we configured a weekly job to distribute builds to QA machines for a seamless and efficient development cycle. Resilio Platform’s P2P technology ensures the Fastest & Most Reliable Way to Move Data.
For more information about Resilio Platform and to schedule a live demo, please contact us directly at sales@resilio.com. Thx for tuning in.