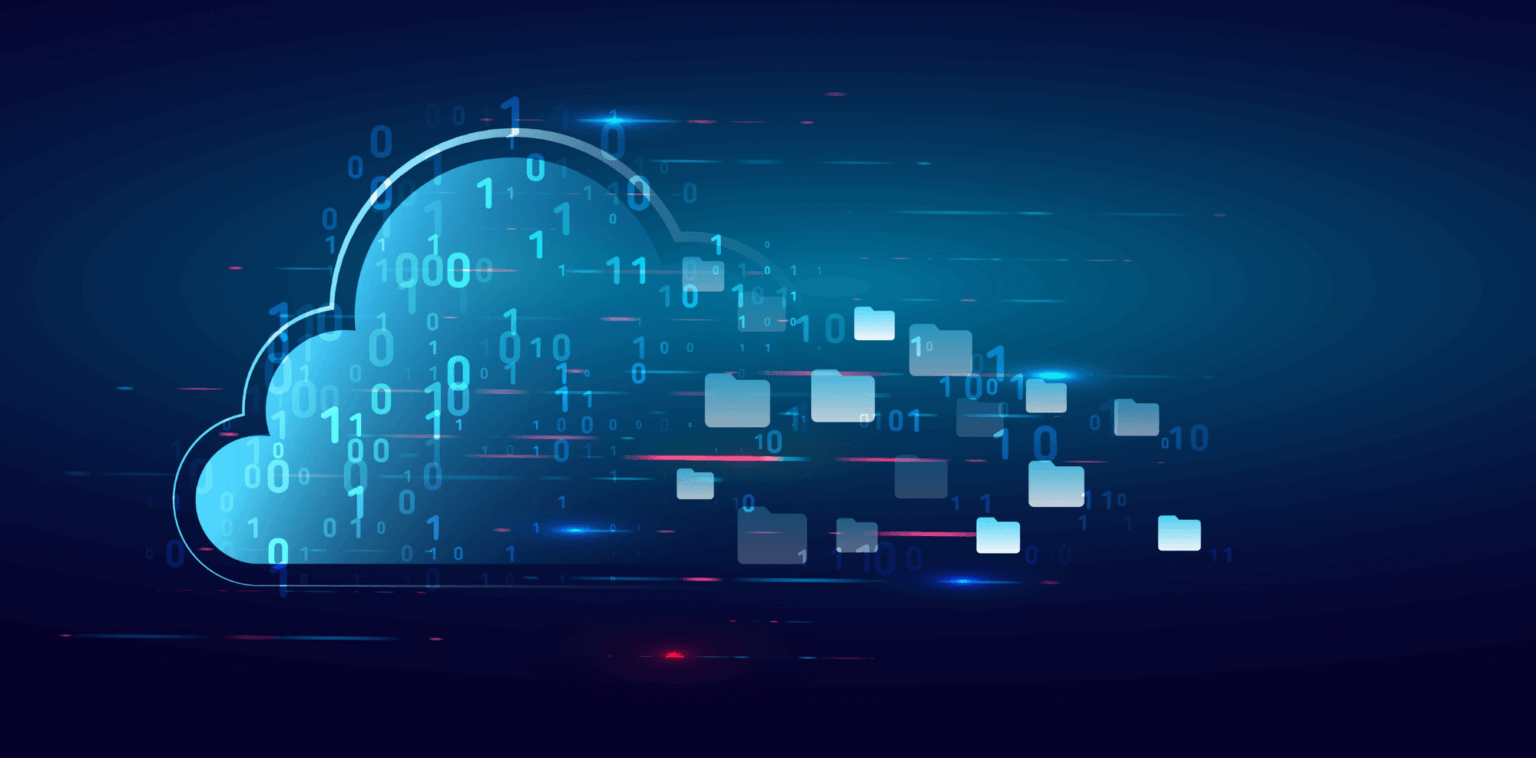In this article, we’ll discuss how to use Distributed File System replication to sync folders and files across several Windows servers for organizational collaboration. We’ll show you how to configure DFSR and how to test replication to ensure your files are syncing properly. We’ll also discuss our own file replication solution for Microsoft DFS, Resilio Connect.
Resilio Platform is a DFSR alternative that uses highly reliable P2P (peer-to-peer) replication topology and WAN optimization technology to provide fast synchronization (20+ Gbps per server) over any network (including high-latency, lossy networks in remote locations). It’s cross-platform, multi-cloud, and — unlike DFSR — works well in hybrid-cloud scenarios. It’s an agent-based replication solution that’s much easier to set up than DFSR — and vastly more reliable.
Our DFSR replacement customers just love how reliable it is. They love how they can “set it and forget it” and how replication always “just works”.
The bottom line is that Resilio Platform is a turnkey DFS replication solution.
It’s incredibly easy to set up and pre-seed data. And it’s an easy migration from DFSR. Plus, we’re currently offering a complimentary free trial and POC quickstart for DFS replication.
To learn more about this free, zero obligation offer for DFSR Replacement, please schedule a demo.
DFS Replication Basics
Note: If you already know about DFS, you can skip ahead. For troubleshooting instructions, click here.
The Microsoft distributed file system is a single, unified namespace that maps multiple file servers and file shares to a single, logical, and easy to use global namespace.
DFS shared folders are replicated across different servers so users can access them via the server closest to them.
DFS functionality is made up of DFS namespaces and DFS replication service:
DFS Namespaces
A DFS namespace is a virtual folder containing links to other folders that are shared across multiple servers. A DFS server can contain multiple namespaces. Users can organize these namespace folders according to their needs or desires.
There are two types of DFS namespaces: standalone and domain-based.
- Standalone DFS namespace: In this configuration, files are stored locally on a root server. Since the info is stored on just one server, this configuration is not fault-tolerant — i.e., if the root server is down, the files can’t be accessed.
- Domain-based DFS namespace: In this configuration, files are stored in an Active Directory Domain Service — a server role that enables users to store information in a distributed database. Since the files are stored across multiple servers, this configuration is fault-tolerant and enables you to load-balance across multiple servers.
DFS Replication
DFS replication (DFSR) is the built-in replication service from Microsoft that can be used to replicate files and folders across DFS replication groups (a group of file servers participating in the replication of multiple folders) using Powershell and command-line prompts.
DFSR can only replicate closed files, and uses remote differential compression to replicate only the changed portions of a file — saving time and increasing replication speed.
DFSR can replicate folders via two types of replication topologies:
- Hub and spoke (aka multi-master): In a hub and spoke topology, replicated files are first sent to a hub server, which then replicates those files to every other server in your environment. The hub server must be operational at all times in order for replication to work.
- Follow the sun: In a follow-the-sun topology, each server replicates files to other servers sequentially — i.e., Server 1 replicates to Server 2, then Server 2 replicates to Server 3, and so forth.
Configuring DFSR on Your Servers
First, you’ll need to configure DFS replication on your servers:
- Open Server Manager.
- From the “Manage” drop-down menu, click “Add Roles and Features”.
- Choose either “Role-based or feature-based installation” or “Remote Desktop Services installation”.
- In the Server selection screen, make sure your current server (which is a domain controller in our case) is selected. Click ‘Next’ at each step of the wizard to continue.
- On the Select destination screen, tick the box “Select a server from the server pool” and select the appropriate destination server from the list.
- On the Select server roles screen, tick the boxes for DFS Namespaces and DFS Replication. Then select the required roles.
- On the Features screen, leave the default settings.
- Click the “Install” button to complete installation on your server.
- Repeat these steps on the other servers in your replication group.
Configuring DFS Namespaces
Now that you’ve configured your servers, you need to create the namespace structure and folders that you want to replicate.
- Go to the DFS Management console in the Administrative Tools.
- Right-click on “Namespaces”. Then select “New Namespace”.
- Enter the name of the server. Or click “Browse” and find the appropriate server.
- Enter a name for the namespace. Then click “Edit Settings.” In the pop-up window, define a location for the shared folder and the sharing permissions. Then click “Next”.
- Select the type of namespace you want to create — Domain-based or Stand-alone.
- Click “Create” to finish creating the namespace.
Testing DFSR
Now that you’ve installed DFSR, you should test it to ensure that files are properly replicating across all folders.
- In File Explorer, go to \\Remote.local\Public. You’ll see the namespace folders in your replication group.
- Create a new folder. Then add some files to that folder.
- Then, check each server to ensure your new folder and files have been properly replicated.
Troubleshooting DFSR
Synchronization problems with DFSR are common. Users often experience issues with replicating their Active Directory, inadequate staging quotas, corrupted DFSR databases, unexpected dirty shutdowns, DFS no longer replicating files after restoring a virtualized snapshot, and more.
We created an article that describes several ways you can check the status of DFSR (including using the dfsrdiag tool) in order to identify and troubleshoot issues that arise when DFS replication is not working.
Superior Replication with Resilio Connect
Resilio Connect is a server replication solution that can be used to replicate data across your environment. Resilio provides superior file replication due to its:
- Reliability to always synchronize files — irrespective of file size or numbers of files; there’s no backlog with Resilio
- Fast, organically scalable P2P replication topology
- Superior WAN transfer technology
- Simplicity and ease of use
- End-to-end security
- Multi-cloud ready. You can use Resilio on-prem, or in a hybrid cloud, and use your cloud provider of choice (Azure, AWS, Google GCP, et al).
Fast, Organically Scalable P2P Replication Topology
The replication topologies used by DFSR — i.e., follow-the-sun or hub and spoke — leave you exposed to two potential issues:
- Slow replication: DFSR’s replication topologies are point-to-point — i.e., from one server to another. As your replication needs grow (i.e., replicating more files, larger files, and replicating to more endpoints), replication will take longer to complete.
- Points of failure: In hub and spoke replication, if the hub server goes down, your files can’t be replicated to other servers. To avoid this issue, organizations must invest large amounts of money in backup servers and failover systems. And in both point-to-point replication topologies, the replication process can be impeded by any single server. So if one server is on a slower network, replication will take longer to complete and force every other server to wait to receive their files.
Resilio Connect’s proven peer-to-peer replication technology overcomes both of these challenges and enables it to grow organically with your replication needs. There is no single point of failure when using Resilio. If one server goes down, another server keeps replicating files on its behalf. Active-active high availability is provided by default — both within and across sites.
In P2P replication, every server can share files with every other server simultaneously. So no single server can become a bottleneck in your system.
Resilio Platform also uses a process known as file chunking, where files are broken into several chunks that can be shared independently of each other.
So if you’re replicating a file across five servers, Server 1 can share the first file chunk with Server 2. Once Server 2 receives that first chunk, it can immediately begin sharing it with any other server, even before it receives the remaining chunks.
This way, every server can take part in replication concurrently, resulting in sync speeds 3-10x faster than traditional solutions.
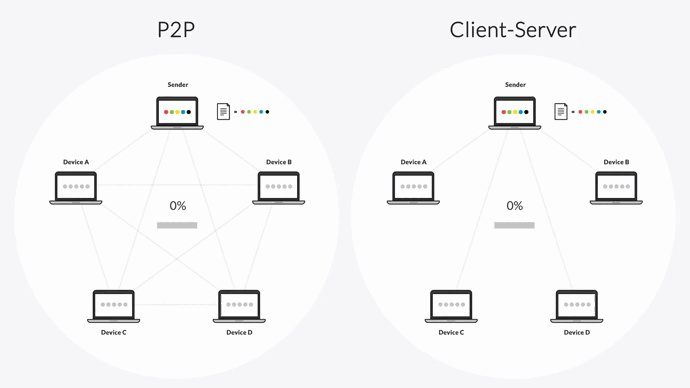
Resilio replicates file changes in real-time. It uses notifications from the host OS and optimized checksum calculations (i.e., identification markers on each file that change when a change is made to the file) to immediately detect and replicate file changes.
Resilio’s P2P replication topology provides high-availability and enables you to scale replication organically. In other words, since every server can take part in replication, adding more endpoints to your replication environment only increases replication speed, bandwidth, and access to data.
Resilio can synchronize hundreds of servers in roughly the same time that traditional solutions would sync two servers.There are no limits on the size or number of files you can replicate, and Resilio was tested and successfully synced 400+ million files in a single job.
Case Study: Fortune 100 Global Tech Leader
According to the head Storage and IT Architect for this Fortune 100 global technology leader:
“Our file recovery times were substantially decreased with Resilio. Our recovery time took 3 or 4 days using DFSR and we could not meet our RTOs. Using Resilio Connect, we can restore a single file — in some cases in less than a minute — using the exact same IT infrastructure (servers, storage, and DFS namespace).”
Superior WAN Transfer Technology
Resilio optimizes file transfer over high-latency, lossy WANs using our proprietary WAN acceleration protocol, Zero Gravity Transport™ (ZGT).
WAN networks are prone to varying degrees of packet loss. Other replication protocols (such as TCP/IP) aren’t optimized for WAN transfer and engage in bandwidth-throttling in response to packet loss.
ZGT optimizes WAN transfer using:
- Congestion control: ZGT’s congestion control algorithm periodically probes the RTT (Round Trip Time) of packet transfer, enabling it to constantly calculate and maintain the ideal send rate.
- Interval acknowledgements: Rather than acknowledging every received packet, ZGT sends acknowledgements for groups of packets.
- Delayed retransmission: With ZGT, each acknowledgement contains info about lost packets. ZGT then retransmits lost packets in groups just once per RTT, decreasing unnecessary retransmissions and increasing transfer speed.
- Dynamic rerouting: ZGT can dynamically route around slow or downed networks, utilizing 100% of your bandwidth and ensuring files always reach their destination.
Resilio’s WAN optimization also enables it to sync files at the edge of networks, such as remote locations with little network access and at sea.
Case Study: Employee Benefit Administration Company
An employee benefit administration company switched to Resilio Platform from DFSR in order to scale-out performance, reduce recovery times, and simplify managing and synchronizing files across their multi-site DFS namespace.
“With Resilio, we can now proactively monitor these systems, validate ones that are likely to cause problems and fix them. So, we’re not just using it to keep these vessels up to date. We’re also using it to remotely administer these environments.”
Ease of Use
Resilio Platform is an agent-based solution that’s easy to deploy, monitor, and manage.
Resilio can be deployed on your existing infrastructure and begin replicating in as little as 2 hours. It works with a variety of servers (Windows, macOS, Linux, Ubuntu, and more) and cloud-hosting services (including native support for Azure cloud environments). And it can be deployed on-prem, in the cloud, and in hybrid cloud scenarios.
Once you’ve installed Resilio agents on your servers, you can use Resilio’s Management Console to easily add servers and shares to your sync jobs.
Resilio’s Management Console also:
- Provides a centralized view of your entire replication environment, so you can easily monitor sync status with real-time notifications.
- Control replication parameters, such as disk I/O threads, packet size, data hashing, bandwidth utilization, and more.
In addition to using the Management Console, you can also create and automate sync jobs using command-line interface, GUI, and Resilio’s REST API.
Case Study: Wargaming
Wargaming is a video game design company. They use Resilio Platform to distribute large video game builds (50+ GB files) across 20 offices.
“Resilio met all our technical requirements, but was also very easy to deploy and integrate into our workflow. We also liked the fact that the simplicity carried over to transparent pricing and clear documentation.”
End-to-End Security
Resilio Platform provides end-to-end security that keeps your files protected from interception and corruption using:
- File encryption: Resilio encrypts your data at rest and in transit using AES 256.
- Role-based permissions: Resilio provides full control over who can access your settings, jobs, and agents. And you can create multi-level admins.
- Mutual authentication: Your data will only be delivered to designated endpoints that you approve.
- Cryptographic integrity validation: Resilio ensures that your data arrives at its destination intact and uncorrupted.
Superior DFS Replication with Resilio Connect
While DFSR is a free replication solution, it is fraught with challenges and requires constant troubleshooting. Troubleshooting DFSR can be time consuming and complex. Moreover, DFSR does not scale well nor replicate larger files and larger numbers of files.
Using a fast, scalable server replication solution like Resilio Platform enables organizations to increase productivity, automate their replication needs, and meet security compliance standards. Resilio is easy to deploy, manage, monitor, and troubleshoot. And, because it uses P2P replication and WAN optimization technology, Resilio delivers reliable replication (with no single point of failure) over any network.
To learn more about synchronizing with Resilio Connect, schedule a demo.